Fundamentos de Excel: Ordenar
Botones 
Diálogo
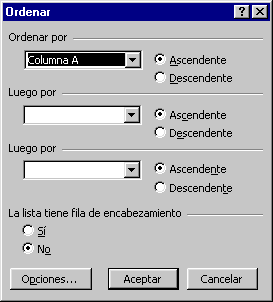
Paso a Paso: Ordenar
- Abrir viajes.xls desde su disquete Clase.
- Seleccionar filas 5 - 23, que contienen los registros de los viajes vendidos. (Asegure de seleccionar las filas completas.)
- Clic en el botón
 Orden Ascendente de la barra de herramientas Estándar. Las filas seleccionadas son ordenadas en orden alfabético basado en la primer columna.
Orden Ascendente de la barra de herramientas Estándar. Las filas seleccionadas son ordenadas en orden alfabético basado en la primer columna.
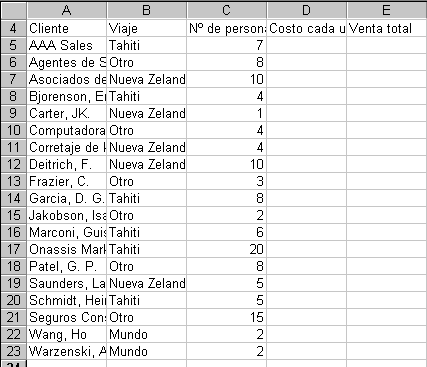
Ordenar: Diálogo Ordenar
- Si fuera necesario, seleccionar nuevamente las filas de datos - Filas 5 - 23.
- Seleccionar | El diálogo ordenar se abre. Por defecto, al fondo, la fila del Encabezado es seleccionada. De esta forma, Excel asume que la primer fila que ha seleccionado contiene etiquetas para las columnas. Estas etiquetas están enumeradas en las listas que descienden, para ayudarlo a elegir qué columnas usar para el ordenamiento.
- En el cuadro de texto Ordenar por, seleccionar desde la lista que baja, Viaje, y hacer un clic en Ascendente. Dejar en blanco a los otros cuadros de texto. Esta vez usted usará Ordenar solo en la columna Viaje. Esté seguro de que la fila Encabezado sea seleccionada. (por defecto)
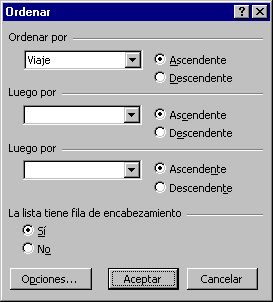
4. Clic en Aceptar. Las filas seleccionadas son ordenadas, agrupando las filas del mismo valor en la columna Viaje.
Este orden alfabético parece ser complicado. Sería más útil tener a las Ofertas Especiales juntas y a la Otra categoría al final. Otro es para todos los viajes que no eran una de las ofertas especiales. También, sería más natural ordenar los viajes en el orden en que aparecen en el volante publicitario. De manera que el orden requerido sería: Tahiti, Nueva Zelandia, Mundo, Otro. Necesitará crear una Lista Personalizada.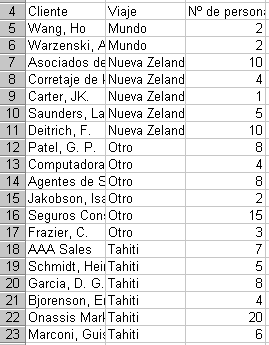
Filtros
Aplicar filtros es una forma rápida y fácil de buscar un subconjunto de datos de un rango y trabajar con el mismo. Un rango filtrado muestra sólo las filas que cumplen el criterio (criterios: condiciones que se especifican para limitar los registros que se incluyen en el conjunto de resultados de una consulta o un filtro.) que se especifique para una columna. Microsoft Excel proporciona dos comandos para aplicar filtros a los rangos:
- Autofiltro, que incluye filtrar por selección, para criterios simples
- Filtro avanzado, para criterios más complejos
A diferencia de la ordenación, el filtrado no reorganiza los rangos. El filtrado oculta temporalmente las filas que no se desea mostrar.
Cuando Excel filtra filas, le permite modificar, aplicar formato, representar en gráficos e imprimir el subconjunto del rango sin necesidad de reorganizarlo ni ordenarlo.
Auto filtro
Cuando utilice el comando Autofiltro, aparecerán las flechas de Autofiltro a la derecha de los rótulos de columna del rango filtrado.

- Rango sin filtrar
- Rango filtrado
Microsoft Excel indica los elementos filtrados en azul.
Puede utilizar Autofiltro personalizado para mostrar filas que contengan un valor u otro. También puede utilizar Autofiltro personalizado para mostrar las filas que cumplan más de una condición en una columna; por ejemplo, las filas que contengan valores comprendidos en un rango específico (como un valor de Davolio).
Filtro avanzado
El comando Filtro avanzado permite filtrar un rango en contexto, como el comando Autofiltro, pero no muestra listas desplegables para las columnas. En lugar de ello, tiene que escribir los criterios (criterios: condiciones que se especifican para limitar los registros que se incluyen en el conjunto de resultados de una consulta o un filtro.) según los cuales desea filtrar los datos en un rango de criterios independiente situado sobre el rango. Un rango de criterios permite filtrar criterios más complejos.
Varias condiciones en una sola columna
Si incluye dos o más condiciones en una sola columna, escriba los criterios en filas independientes, una directamente bajo otra. Por ejemplo, el siguiente rango de criterios presenta las filas que contienen "Davolio," "Buchanan" o "Suyama" en la columna Vendedor.
Vendedor |
| Davolio |
| Buchanan |
| Suyama |
Una condición en dos o más columnas
Para buscar datos que cumplan una condición en dos o más columnas, introduzca todos los criterios en la misma fila del rango de criterios. Por ejemplo, el siguiente rango de criterios muestra todas las filas que contienen "Producto" en la columna Tipo, "Davolio" en la columna Vendedor y valores de ventas superiores a 1.000 $.
Escriba | Vendedor | Ventas |
| Generar | Davolio | >1000 |
Una condición en una columna u otra
Para buscar datos que cumplan una condición de una columna o una condición de otra, introduzca los criterios en filas diferentes del rango. Por ejemplo, el siguiente rango de criterios muestra todas las filas que contienen "Producto" en la columna Tipo, "Davolio" en la columna Vendedor o valores de ventas superiores a 1.000 $.
Escriba | Vendedor | Ventas |
| Generar | ||
| Davolio | ||
| >1000 |
Uno de dos conjuntos de condiciones para dos columnas
Para buscar filas que cumplan uno de dos conjuntos de condiciones, donde cada conjunto incluye condiciones para más de una columna, introduzca los criterios en filas independientes. Por ejemplo, el siguiente rango de criterios muestra las filas que contienen "Davolio" en la columna Vendedor y valores de ventas superiores a 3.000 $ y también muestra las filas del vendedor Buchanan con valores de ventas superiores a 1.500 $.
Vendedor | Ventas |
| Davolio | >3000 |
| Buchanan | >1500 |
Más de dos conjuntos de condiciones para una columna
Para buscar filas que cumplan más de dos conjuntos de condiciones, incluya columnas múltiples con el mismo título. Por ejemplo, el siguiente rango de criterios muestra las ventas comprendidas entre 5.000 y 8.000 $ junto con aquellas inferiores a 500 $.
Ventas | Ventas |
| >5000 | <8000 |
| <500 |
Condiciones creadas como resultado de una fórmula
Puede utilizar como criterio un valor calculado que sea el resultado de una fórmula (fórmula: secuencia de valores, referencias de celda, nombres, funciones u operadores de una celda que producen juntos un valor nuevo. Una formula comienza siempre con el signo igual (=).). Si emplea una fórmula para crear un criterio, no utilice un rótulo de columna como rótulo de criterios; conserve este rótulo vacío o utilice uno distinto a un rótulo de columna del rango. Por ejemplo, el siguiente rango de criterios muestra filas que tienen un valor en la columna C mayor que el promedio de las celdas C7:C10.
| =C7>PROMEDIO($C$7:$C$10) |
Notas
- La fórmula que utilice con el fin de generar una condición debe utilizar una referencia relativa (referencia relativa: en una fórmula, dirección de una celda basada en la posición relativa de la celda que contiene la fórmula y la celda a la que se hace referencia. Si se copia la fórmula, la referencia se ajusta automáticamente. Una referencia relativa toma la forma A1.) para hacer referencia al rótulo de columna (por ejemplo, Ventas) o al campo correspondiente del primer registro. Todas las demás referencias de la fórmula deben ser referencias absolutas (referencia de celda absoluta: en una fórmula, dirección exacta de una celda, independientemente de la posición de la celda que contiene la fórmula. Una referencia de celda absoluta tiene la forma $A$1.) y el resultado de la fórmula debe ser VERDADERO o FALSO. En el ejemplo, "C7" hace referencia al campo (columna C) del primer registro (fila 7) del rango.
- En la fórmula puede utilizar un rótulo de columna en lugar de una referencia relativa a celda o un nombre de rango. Si Microsoft Excel presenta el error #¿NOMBRE? en la celda que contiene el criterio, no necesita tenerlo en cuenta, ya que no afecta a la forma en que se filtra el rango.
- Cuando evalúa datos, Microsoft Excel no distingue entre caracteres en mayúscula y minúscula.

Reflexión
Saber ordenar datos en excel es muy util sobre todo cuando estamos trabajando con listas que tienen enormes cantidades de datos y que por supuesto es muy dificil ordenarlos, por eso excel lo hace automaticamente y tiene la funcion de autofiltros que nos muestra exactamente los tipos de datos que nosotros le indicamos
http://www.duiops.net/manuales/excel/excel11.htm
No hay comentarios:
Publicar un comentario